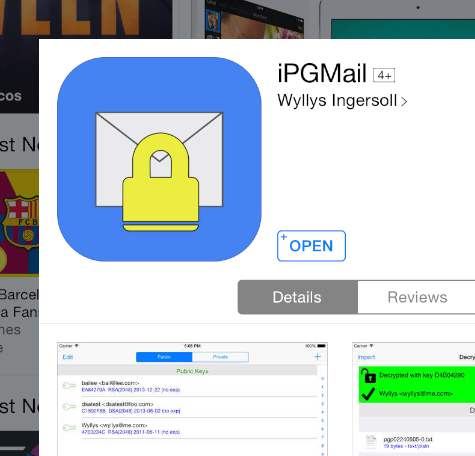Something Is Crashing

There has been a little bit of weird behaviour with my iPhone during the last week or so. Two or possibly three times the phone has crashed, or maybe it was only just one or two applications that crashed. It is supposed to work out that the phone operating system doesn’t crash even if one of the applications does. I am still not quite sure how this crashing happened. So I am walking along the road with my dog and listening to a podcast using the application OverCast and at the same time I have the MapMyWalk+ tracking my progress. I have a suspicion that it is one, both or the two apps in combination which are causing the problem. In some ways this is quite amusing due to the fact that the developer of the podcast listening application OverCast has been complaining that the software produced by Apple is below par.
What actually happens is that the screen goes completely dead as if the iPhone is turned off. There is a possibility that the operating system is still running because when I do get it back, I don’t always have to login again. So I don’t need to put in the code to open up the phone, I can still rely upon my fingerprint. I also don’t have to put in the code to unlock the Sim card. I like to have something to listen to while I am walking and it was rather annoying not to be able to do anything with the phone for the rest of the walk. I kept pressing the buttons to try and get it working again. In the end, when I did get it back I couldn’t say for sure exactly what it was that I did to restore service. During the last few days it has been working okay again and I can breathe easier once more.
Yet another email client - But with encryption
This new application I just got to try out is an email client offering end to end encryption of emails. It is called Tutanota and it is based in Germany. I have only just set up an account with it and it gives me a new email address. As if I didn’t have enough email addresses to play with already! I wondered if it only worked when sending between email accounts all on the same system. I found out that it also works sending and receiving to email addresses wherever they may be situated. In any case, I already have the ability to send and receive encrypted emails on my iPhone using GPG encryption. I have two applications to choose from to be able to work that system. I can also receive emails that have been encrypted using the certificates that I have installed from StartSSL. It isn’t quite so easy if I want to send out emails encrypted using that certificates method though.
I have just sent an email from the application on my iPhone to one of my other emails which is not connected to this new service. I was able to send it encrypted. The way it works is that you have an agreed password shared with the recipient. What you do is to send that password to that person by a different more secure means. So for instance you might send it by telling somebody over the telephone. You could also use a secure chat service or any other way that you know that password will get into the right hands. When the recipient gets the email they see an email that has a link to the web mail for Tutanota and you input the agreed password to be able to see the message. My next task will be to find somebody else using the same service and to try sending an email directly to see how that works. It seems to be a fairly easy system and if you can’t get your head around the way that GPG encryption works it could be just what you need.
Encryption of files with Boxcryptor

I feel fairly sure that there are already systems in place to keep your files safe when you’re using services such as Dropbox, Cubby, iCloud drive, Google Drive and so on. If you are more paranoid you can use this service to encrypt files before you send them to the cloud drive spaces. The Boxcryptor system was a bit of a nuisance to set up because I first of all login on a webpage. With this you only get a temporary password and you have two create a new one on your computer or mobile devices. Once I have found out how it works I was happy enough with the process to encrypt and to decrypt files. At one point I was worried that it was going to encrypt everything I already had within a Dropbox. Fortunately, it didn’t work that way and you can choose which of your files you want to have encrypted. I think that you probably do need to be quite paranoid regarding your file security if you feel the need to use this service. Then again, sometimes using the belt and braces is the way to go.