Monday, 15 December 2014
Monday, 8 December 2014
Four days with my iOS devices travelling in Ireland
Swapping and pinching on the iPad
Today I learned a new gesture that I can use on my iPad Air 2. This is a gesture that is specific to Safari for iOS. It is a three finger pinch which takes you to a screen where you can see all of your open tabs on your browser. Not only does it show your tabs that you have available on your iPad it will also show you a list of URLs you have open on other iOS devices that you are logged into with your Apple ID. So this would be quite handy if you were using your iPhone 6 to look at a webpage and decided that you wanted to see it in a larger format on your iPad Air 2. You do your three finger pinch to get to that screen, tap on the web page that you want to look at that is showing up your other device and hey presto you have it available in front of you. It is always good to find something new and marvellous that you can do with your iOS device. I spent some time drawing on my iPad using Sketchbook app from Autodesk.
Alternatives to using Safari browser on iOS
There is of course the Chrome Browser which is quite popular and I have used it a few times on my iOS devices. These days I tend to use the Safari browser 99% of the time. There are occasions when it is necessary to look for some other browser to get done what you need to do in a webpage. I had the Puffin browser recommended to me and while I was away on my trip I did have the occasion to use it. I have the free version and it did what I needed it to do. There was a webpage that must have been running some code in the background as part of its functionality. It was a webpage for creating emails on Mailchimp and was probably using something like JavaScript to make that happen. Or it could have been something to do with Flash. The Puffin browser app will actually let you view pages where flash is being used. Puffin does this through some server side technology and it does seem to work.Paste not working in iOS sometimes
Whatever technology this webpage was using was stopping me from pasting from my clipboard into a section of the webpage. Every time I tapped on the area where I wanted to paste I saw a quick flash of the button for pasting and then it disappeared. When I did this within the Puffin browser it sort of did the same sort of thing, but it also gave me a separate bar of options below the field where I wanted to paste. So after a little bit of frustration in trying to get the job done in the first place, I was able to use my iPad to create those emails. I would much prefer to be using my Mac and my favourite blogging editor MarsEdit, but I did get the job done using the iPad.Friday, 28 November 2014
Being productive with my Apple computers
A busy and productive week with my iOS devices and my Mac
Although this website is meant to be just about using touchscreen devices such as my iPhone and also my iPad, sometimes I have to mention the fact that I’m also using a Mac. It is all about having seamless integration between my computer devices whether they are desktop versions or whether they are my mobile devices. Wherever possible I choose iOS applications that have versions for both the Mac and also for iOS. For example, I use the application OmniFocus on my Mac and I also bought the versions to go for the iPad and iPhone. (It still bugs me that the iOS versions are not universal and that I have to buy separate versions for each device.) The same goes for iThoughtsX, Tweetbot, DayOne, Clear, 1Password and also Byword. Apart from being able to move files easily from one device to another it also makes it easier to remember how things happen because the developers try to make the applications work in similar ways where possible. So me being able to work in this way leads to less confusion. Yes it is true I am easily confused!Blogging with the iPad using Drafts and Byword
Blogsy is an all-round super iPad blogging application
It would have been possible for me to do all of my writing into the Blogsy iPad application, but I wanted to use Byword for the writing. There are formatting facilities within Blogsy, but it was easier for me to write it in markdown and then to export out the text as HTML code. Another reason why it was easier for me to use Byword is because I wanted to do some of the writing on my Mac. I did about three quarters of the article on my iPad and then I opened up the same document on my Mac and did a little bit more. Due to the application synchronising over iCloud this was very easy for me to pick up at either end and continue working.In Blogsy I was able to upload images ready to put into my blog post directly within the application. It is quite easy to get at these images and to drag and drop them into the post. I had forgotten that it is possible to place your picture either to the left justification, centre justification or to the right. Now that was really very handy indeed.
Thursday, 20 November 2014
A wealth of applications on iOS - Part One
A wealth of applications on iOS
Since I got the iPad Air 2 and the iPhone 6 I have gone a little bit crazy with the number of applications that I have been adding to my iOS devices. There are some brilliant applications out there that do all sorts of things. Coming back into the iOS universe I have been keen to try out a few applications that I haven’t tried before, especially those that were not available on Android. This is despite the thoughts that I have been having lately that I should rationalise the number of applications I use. I think it is a good idea to make your choice on the application that you prefer to do a particular task and then to stick with it.
Notetaking on iOS - My choices
It not good to have text and notes scattered willy-nilly in between various notetaking applications. So you don’t really want to have one or two notes that you have arbitrarily decided to put into Simplenote, then one or two notes that are in the application Drafts and then other notes which are in Byword. Even so, despite this I have a number of notetaking applications on my iOS devices. Some of them are there to be used for specific purposes and some of them are just for me to have a look at. One of the applications that I have for me just to look out for the moment it is Microsoft OneNote. It does look like it is quite an interesting application that could be very useful. I just haven’t really spent any time with it yet to see if it would work better for me than Evernote. I also have an application called Editorial which is a really clever, well featured writers application and I haven’t really worked out the best way to use it yet. There is the default Apple Notes application which I haven’t even looked at and I also have MarginNote Pro. Sometimes I just get these applications because I see that they have been offered for free for a couple of days and I get them to have, just in case.

So the way that I keep notes, is like this. If I’m going to do some writing that is of a long form such as an article for a website or something that is going to be used as a chapter for a book, then I will usually start that in Byword on iOS. Mind you, that may have started off as a mind map, and has been pushed through to Cloud Outliner before I start filling in the body of the work.
Quick notes
If it is just a quick note and not something that is a to-do type of capture, then I will use the application Drafts. There is a chance that sometimes a note that I do in Drafts is only meant to be a quick note, but could end up as something longer so I will later move it to Byword. Sometimes it is hard to know when I get started how long or how much text I will up writing.
Read The Rest of this Article
Monday, 3 November 2014
A Visit to Ireland
Shooting video with the iPhone
I am getting great use out of my iPad and my iPhone, especially when I am travelling. On this trip to Ireland I recorded snippets of video here and there and I was able to edit them on the iPad while I was away. This video I edited when I got back home, but I edited the on my iPad using Pinnacle Studio. When I was why I was using the application called Replay. It does a lot of the organising of the video clips automatically and adds music, which makes it very easy and quick to use. I think I like to have a bit more control over my video editing. I could do with spending some time with Pinnacle Studio and seeing what else I can do with it to make some good video edits.
Saturday, 25 October 2014
Down and dirty with the iPad Air 2
iPad Air 2 day
I made a wise decision to set the new iPad up from a backup of the previous iPad I was using and I was utterly amazed how quickly it was able to be nearly completely set up. I did make a little bit of a mistake in that it would have been better for me to have the iPad connect to iTunes and to go through the rest of the applications that I wanted to have added to the iPad. I already had these latest versions of iPad apps downloaded into iTunes and it would have been much quicker to install them on to the new iPad. The backup didn’t have all of the apps that I wanted for the new iPad. My previous iPad was only a 16 GB version and because of that I had taken many applications off due to the lack of space available. I was able to speed up that process somewhat by reconnecting the iPad to the iMac again and applications that hadn’t started to download to the iPad were then uploaded from iTunes. It didn’t really matter too much, on account of the fact that I was having to go out of the house anyway and I wasn’t planning to take the iPad out with me either. I could just let it do its stuff and it was ready for when I got back home.
More setting up to be done.
It was necessary for me to go into the settings for 1Password so that I could have touch ID enabled. In fact I also had to set up the Touch ID on the new iPad because my old iPad didn’t have Touch ID. I set this up so that I can use either my thumb or forefinger of my right hand and for the moment is just the thumb on my left hand. This seems to work quite well for me.
Loading up more applications
To celebrate the launch and delivery of the new iPad Air 2 the application Pixelmator for iPad was released today. I had already decided that I was going to buy this version of the Pixelmator application on account of it being such a good application on my iMac. It was the princely sum of €4.49 for Pixelmator for iPadand at that it is a bargain. I am looking forward to getting into that application and seeing what I can do with it creatively.

The camera on the iPad has now been upgraded to 8 megapixels and it is quite likely that I will use it to either take photos. I will also use the iPad to edit Spondicious Photos that come in through the Photo Stream. I have quite a few camera applications such as HDR, Paper Camera, Photo Sphere, Pro-Cam XL, Slow Shutter and there is another camera application called Camera Plus with AirSnap, which I want to try out. I have held back on buying that application because there is more than one application with nearly the same name and I want to make sure I buy the correct one. I went to the App Store for the Camera Plus application and the one to get is the one that offers the AirSnap. That lets you use one iOS device to control another for taking photos. It also does the thing with the focus that you see in the movies a lot called pulling focus. You have one part of the image in focus and when you pull the focus a different part gets the focus and it is a good story telling tool.
The camera is also going to be good for shooting video and I already have a couple of extra applications for shooting video. I have Movie Pro, Spark and Capture. Then I want to try out the application called a Replay as that was the application demonstrated at the iPad Air 2 Apple keynote. The iPad for editing video
Another great application that I have been meaning to try is the sky at night type of application which is called Star Walk 2. Where I live there is quite often clear skies and I would like to be able to look up into the sky and to have the constellations named for me. I can always look up and find Orion’s Belt and I know which star is called Betelgeuse, but I would like to know more. The iPad is such an educational device, it is amazing and this is a great example of that.
Security on the iPad for email
I do receive some email messages that have been encrypted and I need to be able to decrypt them on iOS. One thing I need to do is to add some of these certificates for my S Mime email encryption. I also have the application called oPenGP Lite which allows me to encrypt and decrypt both files and text. I do have to do the text within this application and not within the mail application by doing a copy and paste. It is pretty easy to do though and it is just handy to have the ability to do this sort of GPG encryption and decryption where ever I might be.
I also have an application called iPGMail and I might have a look at that again to see if it is going to be useful for email security on my new iPad Air 2. It’s a long time since I tried this application and I hope that in the meantime it has improved. I don’t remember it been particularly easy to use the first time around.
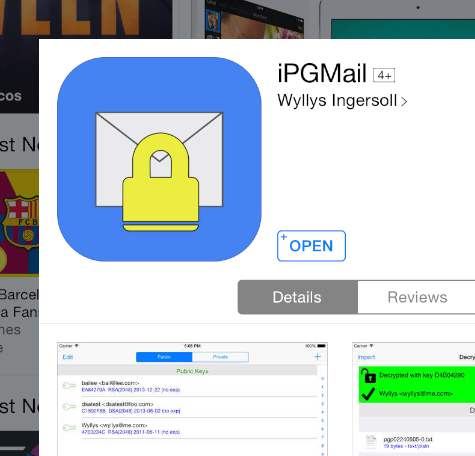
Games on the iPad Air 2
I don’t spend much time playing games on the iPad or on my Mac. It is, however quite nice to have one or two on there just in case. A game that I enjoyed playing before was Temple Run and I had a couple of versions of this. I had to stop playing it last time because it got too addictive. I also have a couple of word games on the iPad and one of them is called LetterPress.
My first impressions of the iPad Air 2
I decided to go with the 128 GB Silver iPad Air 2 and also have the LTE option. This gives me the SIM slot so that I can get better use of the iPad while I am out and about. I had to go down to the phone shop this afternoon to collect a new SIM card. I also have the Gig Sky SIM that I can use in this iPad when I go travelling to Ireland at the end of this month. I will be paying €11 per month for 1.2 GB. I had to do this with a separate account although I was expecting to get a special SIM card that only cost three euros per month and use the same data plan I have for the iPhone. It would have been quite handy to only have one bill for my data covering the iPhone and also the iPad. That didn’t work out, but the deal that I got isn’t too much different.
It’s a beautiful screen
Apple was correct in saying that the screen was improved over the previous retina screens. The new iPad Air 2 does have a particularly nice screen that is less reflective than the previous screens. I find this very useful for when I am reading books on my iPad. Even when I am using other applications it does seem that the images and text are almost floating on top of the screen. This makes my iPad Air 2 even more of a delight to use.
Is it a good upgrade to the iPad Air 2?
There are one or two people that are using the previous version of the iPad Air saying they don’t intend to update their iPad. They are correct to make a decision like this if they don’t find the need for the Touch ID or the new and improved camera. The weight of the new iPad is quite similar to the previous version. The faster chip on the new iPad is good to have, but you might not notice such a big difference if you are only changing by one iteration of the iPad.
I have jumped two or three versions of the iPad and for me it makes a huge difference and it is all worthwhile having. I have got the version that I can put a Sim card into and have mobile data and that gets me better GPS. Then there is also a motion coprocessor and so for me there are a number of good reasons stacking up to make this a good decision to upgrade to the iPad Air 2.
Wednesday, 8 October 2014
My first impressions of the iPhone 6
Love at first Sight
It was love at first sight with Nymeria, which is what I have called the phone. I named her after the Wolf which was spiritually connected to the character Arya in the game of thrones book. I would have chose the name Arya, but I wanted something a little bit more exotic and Nymeria fitted the bill. It is the first time that I have got a white phone and along with the dimensions of the iPhone 6 it looks very slick indeed. It is very shiny and easy to hold and yet it feels solid enough also. You would have to be quite careless or stupid in order to bend it.
The battery on the iPhone 6
I feel a little bit disappointed with the longevity of the battery so far. I know that it is likely I’m going to be using it up more quickly because of using it a lot, with it being so new and shiny. At the same time it is quite a big change from the Samsung Galaxy S3 which I was using with a huge battery attached to it. I could easily get two or three days out of that battery and the only downside was the extra weight and heft for keeping it in my pocket. I am going to have to get an external battery that I can use to charge the iPhone 6 up during the day. On my first day with the iPhone 6 at work I got a low battery message at about seven hours, maybe seven and a half. I did have it plugged into my car charger for about 15 minutes during that time, but that didn’t really add too much to the battery.
So I’m going to have to buy another charger and cable as having only one lightning cable is not enough. Of course, I will get another cable and charger when I buy the iPad. I think it will be useful having another extra cable I can use for when I am in the car connecting it to the radio. The other thing about the iPad Charger is that it charges at a higher rate and it allows the iPhone to charge more quickly.
The battery on the larger version of the iPhone 6 is larger by about 1.6 times and people are reporting that it gives good use times for the phone. It did cross my mind a couple of times that maybe I should take this phone back and to make another order for the larger version of the phone. It would cost me about €100 to get the larger phone and then I would have the problem of it being too big for fitting into my pocket. So I have kind of decided that I’m better to keep with this one and I should save the money to put towards the iPad. My usage between the two devices will work out quite good in terms of being able to carry on with whatever work I am doing.
Buying more applications for use on the iPhone 6
There are one or two new features that come with IOS 8 that are like having new applications on the phone. There is the Hey Siri feature when it will listen to whatever you’re saying and do your bidding when you have it plugged in. For instance I just wanted to know how long before I need to have lunch before I get ready for work. I said the magic words and asked how many minutes until 1 o’clock and I was given an answer by Siri very quickly indeed. There are plenty of other useful things with this newly introduced feature. I quite like to ask it “What is the time” is when I wake up in the morning. I don’t have two peer into the bright screen with my eyes that are not quite ready for bright lights, in order to know what time it is. Siri even says good morning to me.
I bought a couple of bundles of applications which is a new thing in the iTunes Store. The one bundle was for some productivity type of applications starting with an application called Paste+ and there were a couple of other applications available with it that looked interesting. So I bought the whole of in the bundle as it seemed like good value and I would be able to use the other apps. I also bought a bundle applications for health and fitness and the main one that I wanted was Map My Walk. You use this application to record when you go for a walk and of course this morning with my dog walk I forgot to set it in motion. I need to work on building up my habits for using these applications. This application reports into a fitness information aggregator called MyFitnessPal. It is one of these applications like the Health App from Apple that will gather information from other applications. It then will give you a full report on all of your health activities. You can have applications that you use to record your food intake has information into it. It is also possible to have information sent to it from your Fitbit or from a set of wireless enabled scales.
The iPhone 6 is my remote controller for my life
I will be carrying this phone everywhere were I go for the next year and I want to get as much use out of it as possible. There are a number of applications that I have that will automatically record some of my information. Such as the Moves application which records the number of steps and it also records where I am taking those steps. On my first day with the iPhone 6 I can see how many kilometres I walked, for how many hours I walked as well as how many steps I took. It recorded that I was at work at the campsite and is also recorded my travel to and from work. This is quite a simple application which provides useful information. I have just found out that I can send the information from it to MyFitnessPal. It can sometimes feel a bit tedious adding the food that I eat into the application but at least with MyFitnessPal I can group foods together to be able to add them quicker. I often have the same thing for breakfast and I can record my eating for breakfast with just one entry.

The other interesting application for health is a chatty application called Lark. It looks at the information and has a messages type of conversation with you in order to encourage you with your exercising. It is quite clever in the way that it does it and gives you useful tips for living a healthy lifestyle at the same time.
The apps that I have used so far on the iPhone 6

I have loaded up a lot of applications because I own a lot of applications. The ones that have had the most use from so far have been Day One, 1Password, Overcast, the health applications I have already mentioned and TwistedWave. I wanted to use the Audioboom app to record one of my quick podcasts yesterday. The only trouble is that you don’t get a chance to edit the audio before you submit it. This is why I used TwistedWave instead so that I could cut out a few of my speech idiosyncrasies and where I had fluffed the words. TwistedWave is a very good application and I highly recommend it. I used Day One this morning to write my journal for the day and I did that while I was still in bed. Overcast is the application that I use to listen to my podcasts I am subscribed to. With it being so boring at work at the moment, I have listened to a lot. This could be one of the things that was killing the battery although there is a possibility that the location-based applications I have been using were having an effect upon that even more so.
A lot more things to use and find out about with the iPhone 6
This morning I set it up so that I can receive encrypted emails which was pretty easy. It is a lot more difficult if I want to send out encrypted emails using those same certificates. I also have a GPG application installed but I have yet to put on the encryption keys so that I can use it. It took me a little while to get used to the security features of the iPhone 6. The Touch ID is marvellous and it works very quickly when I put my thumbs or the index finger of my right hand onto the fingerprint sensor. I use this when I am opening the phone up. I also have it set so that it requires me to supply a fingerprint to get into 1Password or Day One. It is an excellent feature to have these extra layers of security. I now miss having this Touch ID when I pick up the iPad.
So this has been a quick post about my first impressions and I still have to spend time looking at how well it shoots video and takes pictures. The next things on my list to try out are the camera features of the slow motion video and the timelapse video. I’m going to get an elastic band and attach the camera to my rearview mirror in the car and record a video when I am driving to work. I have iMovie on the iPhone and I will give that a try too. I should order a mount for the car and what I would like to do is also have a mount for the bicycle and perhaps a boom pole. The boom pole is something making it useful for recording selfie type videos.
Monday, 29 September 2014
Going back to Apple Only - After a year with Android
Goodbye to Android
I have made the decision to go back completely to Apple products even though I have enjoyed my year with Android. Without a doubt, the first six months I had with my Samsung Galaxy S3 were very good indeed and I really enjoyed using the phone. Same thing with the Nexus 7 although the experience with that has been better than with the Galaxy S3. The problem with the phone is that the carrier did not put out any updates to the operating system. I had to use rooting and CyanogenMod to get the thing to work with the latest software. I think that this is a bad problem for Android that should be sorted out. The main reason for me going back to Apple is that there are three or four applications that I want to use more of and they are iOS only. It is quite frustrating when I want to do something and the perfect application I don't have with me due to me only having Android in my pocket. I could possibly find some workarounds to be able to get what I want to do into these applications, but it is just too much messing around. It is this sort of messing around that I have had to do that has made the Android user experience for me disappointing and slightly second-rate. I am pretty sure that when I go back to using Apple I will not miss anything from Android. Well, maybe I will miss the Google Now just a little bit. It is quite handy for it to tell me what the traffic conditions are like for my drive home from work before I even ask for the information. It is also useful to get the latest scores from my football team Barcelona FC as they happen.

iOS 8 and New iPhones
Another reason that I have been able to go back to using Apple is because of the larger phones that have been introduced. I have gone with the 4.7 inch iPhone 6 as I have to have something that will fit into my shirt pocket. The iPhone 6 plus would have been far too big for that. I would always be worried that it would fall out and crash to the concrete. The addition of the third-party keyboards such as Swype and Swiftkey is also big news for me. I like being able to type by swiping my finger around the keyboard rather than tapping. The first version of Swype didn't work for me and I had to wait until there were new versions before I could properly use it. Now it is working a treat and I am pleased with it. I do have to go back to the ordinary keyboard from Apple, which is also improved, if I want to use the Siri dictation.
As I was dictating this into my Mac using DragonDictate my iPad thought I had said "Hey Siri". Siri started listening to my voice for a question.
Hey Siri
This is another thing that I quite like with iOS 8 and yes I know that there is already something similar with Android. It is just another of those catch up things that Apple have done that mean I can go back to using just the Apple ecosystem.
Another thing that can be annoying when you are using two different systems is when you are entering things into your contacts or into your calendar. What happens is that you end up having two sets of data that are not exactly the same. Now that I am going back to just using Apple I am going to have to merge those two sets into one set. This is going to make it so that things are less confusing all around. I have found working with text annoying when I wanted to be precise about the position of the cursor on Android. It works much better on iOS.
Passing the devices down the line
I did think about keeping the Nexus 7 as I still like the device and enjoy using it, especially for reading. Then I remembered that my youngest son was looking for a tablet to use and I offered him this Nexus 7. Naturally, he wants to get his hands on this excellent Android tablet and so I will pass it on to him when I see him in a months time. The iPad that I am presently using will also get passed on when I get the new iPad next month. My wife will benefit from this as she is still using the iPad 1.
Saturday, 2 August 2014
Molto Email app for iOS is the best email client for iOS
A reimagining of an email client
I recently listened to the Twit Mac podcast and to some extent I regretted it because of the fact that the main presenter on there is really annoying. On the other hand, there is the part at the of the show where they give tips on applications for your Mac or for your iPad or iPhone and there can be some good advice given in this part of the podcast. In fact, there are two shows from this network I listened to that do this, one is for Macs and the other is for the iPad and I was listening to the iPad specific podcast and the presenter told us about an application called Molto. Molto is an email client for your iPad and it is different from your usual email application for your computer. Usually you have a window that is broken down into three parts with the list of email folders including the inbox, spam, trash and whatever specific folders you have set up for your email on the left-hand side. Then you have a larger window which is broken into two parts on the right-hand side and this can be split either vertically or horizontally. If it is split horizontally then the top part will be a list of emails that have arrived in to your email address and then when you tap on one of these emails you see the actual email in the window that is below. Molto app for iOS is a little bit different.

How Molto works
When you first open the application you just see the inbox and cards which represent the emails waiting to you to peruse. So you will see within those boxes in the top part, who the email is from along with the date and the time and then underneath that you will see a short preview of the email. So you get a bit of an idea of what the email is about within this box and then one of your choices is to open the email to see more. You can tap anywhere on the box and the email will open up in the email client and you can easily scroll through the whole of the email. If you scroll right down to the bottom you will see icons that let you reply or forward the email. At the top of the email you will see the basics of the header of the email which is just who it is from and who it was sent to as in specifically which email, in case you are using more than one email address. Over on the right-hand side you get an option to mark the email and you can mark it with a star or you can mark as unread. Marking it with a star is they same as making it a favourite, so that you can find it easier later. Marking it as unread means that if you go to your Mac and open up your email client there, then it will be shown as an email that hasn't been read yet. This could be handy if you want to make sure that you read the email on a different platform as maybe there could be a link in there that you need to look at using an application on your Mac. An instance of this would be if it included a link to the App Store. In the top right corner of the email you see another opportunity to send a reply or to forward the email.

Molto Controls
There are a couple more controls in the top menu bar of the application. In the top left corner there is an arrow which will take you back into the viewing area of all of your emails in that folder, usually the inbox. Then further over on the right hand side you have five more options. The first option is an icon which allows you to move that message into another folder, so for example I have a folder for emails about photography and I can tap on that first icon and then there are instructions about how to move that message into the correct folder. The instructions are incredibly easy and all you have to do is to select one of folders which has appeared as a list of the left-hand side. The first icon in the list is to send an email to the trash, so that is quite self-evident as to what will happen with that email. The next icon is to send an email to the archive folder and I use this quite often for emails that I want to keep, but I don't want to have cluttering up my inbox. I like to go for inbox zero and this is a system where my inbox is just a clearinghouse for all of my emails that have arrived. It all has to be sorted and put in the right places. The next item is a couple of arrows diagonally pointing apart and this just expands the email out to fill the whole screen. It is a toggle switch, so the the arrows point back inwards when you are viewing the email full-screen and you can go back to where you were. Over in the far right-hand corner you have the icon that you use if you want to create a message for sending. There a few options that you can set in the settings for the app along with connecting to your various email accounts. All easy to use stuff.
Sending email from Molto
Tapping on the icon which is nearly always available over in the right-hand corner lets you send an email. The screen opens up with the fields ready for you to choose who you want to send the email to and the keyboard ready to start typing. There is a little plus icon in the right-hand corner of this area and tapping on this will allow you to choose from your contacts There is also an opportunity to do a search or to send an email to a group that you have set up within your Contacts application. On the far right there is also a small disclosure arrow pointing downwards which if you touch, will give you the fields for sending a carbon copy or a blind carbon copy to other recipients. After that it is just a case of typing in your subject and then the email to finish the job of sending a text based email. Up in the top menu bar there is also a camera icon which you can use if you want to add a photo from your photo albums or you can choose to take a photograph using the camera to add pictures to your email. Tap on the Send button and hey Presto your email is sent.
Using the Edit button in the iPad email app Molto
When you are looking at your screen full of emails you might not want to have to go into each one separately to delete a number of them that you don't want to see at all. For this you have the edit button in the bottom right-hand corner and when you touch on this you get a new view on the menu bar at the top and you can either select all of them or just specific emails in the view. When you have one or more of these emails selected you can then choose to Move, Mark or Archive multiple emails. If you want to delete the emails then you choose move put them and in the trash folder is at the top of the list that appears in a panel on the left hand side. You get a nice little animation of the emails being moved over to the trash or to any other folder in your email system.

The best thing about the iPad email application Molto
When you are looking at an email, whether it is fullscreen or within the initial view on your iPad, one of the things that you might do is to click on a link. Instead of whisking you off to your web browser application such as Safari, the Molto application opens up the website itself. I like this behaviour as it saves me having to swap back to the email application to finish doing the triage on my email inbox that I had started. You know how it is, once you get into your browser of webpages you are quite likely click on something else and forget about what you had started with your email inbox. That's just the way of the Internet, a never-ending series of rabbit holes for you to dive into and to never be able to finish off one simple job. So with Molto, the web page opens up and you can use the arrow in the top left-hand corner to get back to, first of all the email that you jumped from and then back into the email inbox. You do get a button which will allow you to open up your webpage on Safari if for some reason or other that it is not showing up properly within the web browser in the email client Molto. Or you might want to go into Safari to do something with the page as you get more options for sharing and so on.
The NoStylus verdict on the application Molto
I have to say that I really like this application as it really takes advantage of the touch interface you get with your iPad. It might take a little bit of getting used to at first when you are new to it, but for me it changed my way of working with email fairly quickly. You get a nice little sound when emails arrive and generally the application is really easy to use. After a couple of hours of having the application on my iPad I decided to make it my default email client on my iPad and I deleted the Gmail email client that I had been using up until now. I am now wondering if there is an application that will do something similar for my Mac. I will have to have a bit of a look around inside the Mac App Store to see what I can find. The Molto application is lovely to use because it is well designed and specifically it is good for the touch interface. It is really responsive as an application and has given me no problems whatsoever and also, did I mention that it is free. I highly recommend that you give the iPad email application Molto a whirl on your iPad.
I just put it onto my iPhone and Android phone too and I will be checking those apps out to see if there any differences between them.Monday, 26 May 2014
Deciding only iOS or Android too
Only a couple of days ago I wrote a post about the switch to Android from iOS and it was generally completely positive. Now I find myself wondering just a little bit about whether I would just be better to have both my feet in one camp only. The reason for me thinking this is because there are a few applications that I use on iOS that are only available on that platform. There is absolutely no chance whatsoever of these applications being ported across to Android so if I want to just use one device then I need to stick with iOS. I have Android devices to use and that I like using, but there is something to be said by having just one device that does everything. Well it isn't going to be just one device because you want to have an iPhone because you always have the phone in the pocket and you don't always have the iPad mini with you.
Portablitity of computing devices
One of the things that I really like about is the Nexus 7 is the fact that it is light and small. It is very easy to carry around. That is why I am thinking that if I was to go more towards just using iOS then I would have to buy myself an iPad mini to take over the role of what I am doing with the Nexus 7. The only thing, is the cost of all of it, in that I would also need to buy myself an updated iPhone because the iPhone 4 that I have doesn't do all that I would need it to do. I need to have a phone that will do dictation and the iPhone 4 doesn't have the capabilities. For a plan to work on moving back to iOS and Apple what I would have to be to get the phone first, maybe an iPhone 6 when it becomes available in the autumn of this year and to continue using the old iPad that I still have available. It will be interesting to see if I get tempted by any of the updates from Apple of the iPad range that will become available later on this year. The other possibility that could be quite good is if I continue using the phone that I have, the Samsung Galaxy S3 and to get that new iPad mini , but get the iPad mini that has a slot for a Sim card.
Omnifocus has me thinking
So what are these applications that I like using on iOS that have got me thinking that I should stick with just one platform? I have the latest iOS version of Omnifocus and now I just bought the updated version for the Mac which works well with the iPad version. For recording audio on iOS I have an application called Twisted Wave. I haven't been able to find as good an audio recorder for Android . I do have one Android audio recording application which is nearly as good, in fact it is just good enough. The only problem is, is that there is the auto gain control on the Android device which messes up some of the audio recording to a certain extent.
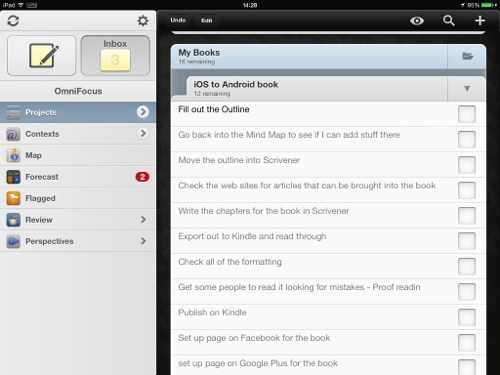
Complaining mode
While I am in complaining mode, there is also the problem I have had lately with the camera not working on my Samsung Galaxy S3. It is not necessarily due to the camera application but down to the operating system not being completely right at the moment. It would be great if I could get the proper Android 4.4 KitKat which comes from Google rather than having to use a third party version of it. I'm using Cyanogenmod on my Android Phone which to be honest has actually been pretty good apart from the problem that has been happening with the camera just lately.
Crappy movie editing on Android
The other thing that I'm not so happy about with Android is that if I did want to edit some movies on the Android side of things, I wouldn't really be able to do so as easy and as well as I can when using iOS and using iMovie or Pinnacle Studio. So that would be another good reason for just going with iOS and the Apple way of doing things.

Mindmapping with iThoughts
Another upgraded application on the iOS is the mind mapping software iThoughts which has just been put onto my iPad. It is a very good application that I like to use when starting off on a new project for a book to get the ideas out of my head and into the computer. I can thoroughly recommend using some mind mapping software as a good starting point for a writing project. For Android mind mapping I have an application which is called Simple Mind. It isn't as good as the application that I like on iOS but it is usable.
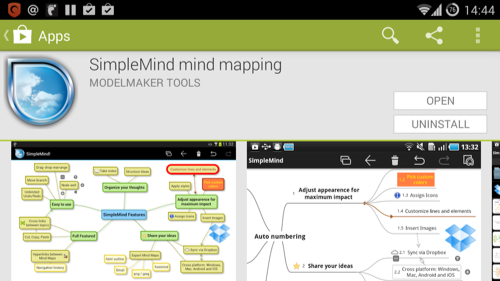
But what about the keyboard
If I really think about all the applications that I use on the Android then there is probably only one thing which is really important to me and that is the ability to use alternative keyboards. Although I didn't like it at first, now I really like the typing by sliding my finger around the keyboard. I also like the fact on the Android keyboard when you change to capitals all of the letters on the keyboard change to show the fact that you're using capital letters. These little things make a difference when you want to get some writing and blogging on Android done.
Decisions, decisions
So at the moment I am in a bit of a quandary and I would have to think very carefully about whether I should buy back into the iOS world. There is quite a considerable cost involved with buying a new iPhone and also at some point in time an iPad mini. Another consideration is the fact that I still have another year to go with the payment for this Samsung Galaxy S3 with the operator . I think it is because of that – I am going to have to think about keeping with the Android phone for the moment and maybe first thinking about an iPad mini. The question then will be, do I sell the Nexus 7 or keep it around for some of my computing uses. I should say at this point is that the Android devices that I have, are actually very good and fun to use. This article I am dictating in to the Samsung Galaxy S3 and it is doing an excellent job, mind you, that could be down to the fact that I'm using the alternative keyboard called Swype which has the dictation service from Nuance. Siri doesn't do a bad job though.
Wednesday, 26 March 2014
Using Android Devices with Google Chromecast

Applications on the Nexus 7
The first application to be installed is the Chromecast application and it didn't take much to get the Nexus 7 talking to the Chromecast device. It just asked me on the Nexus 7 if I saw a set of numbers on my TV, which I did. All I had to do was to click on okay and things started working. Then what is necessary is to have some other applications that you can use to send media from the Android tablet to the Chromecast with the TV. The first one that I tried was Google Play Movies and I was surprised that I didn't really have too many options in there apart from buying movies from Google. I have been automatically connected up to the Spanish Google Play store and it is only offering me movies that are in Spanish. I will have to find some way of connecting to the UK store instead. There was one movie available that I could watch for free, this was a Disney Pixar movie called La Luna of only seven minutes in duration, but was very enjoyable. The quality of the video was absolutely stunning I thought and I have high hopes of being able to watch top quality video content using this Chromecast.
Plex on the Nexus 7
The way that this works is that the Plex application on the Android device connects up with the Plex application that you have on your desktop computer. I had already set up a few TV shows to be available using Plex on my Mac and these became available in the section called My Library. There is another tab called On Deck and these are videos that you are in the process of watching, so maybe you started but didn't see it all. This is a very quick handy way to be able to get back to that movie. Then there is also a tab for recently added movies and another tab for a queue. I haven't yet worked out how to queue movies up, I think that will be my next task. Then we have Channels and for some reason or other I have two iTunes channels and no clues on the icons as to which one is which. One of them is the music, audio podcasts and audiobooks that you have available on iTunes, while the other one gives you access to your movies, video podcasts and iTunes U. Every time so far when I have tried to play any videos to the Chromecast I just get a message on the television saying unable to cast. The information that I got was that it was down to DRM issues concerning videos that you have bought from iTunes. This was a little bit odd because all of the videos that I tried to play and also the video podcasts were not the paid for types of movie. The way that I was able to get around this was to set up collections of video that were based on folders on my Mac and I was able to get videos playing that way.

The NoStylus verdict on the Google Chromecast
After I had found the application LocalCast I was very pleased with the Google ChromeCast altogether. Right at the very beginning it did seem to be a little bit confusing. I thought that all I needed was the application Chromecast on my Nexus 7 or my Galaxy S3 and then I would be able to just use the thing. I have found out since, that it is necessary to have Chromecast enabled applications to be able to complete the circle. So there is Google Play Movies where I can get content that is available to purchase. I can Cast movies that I have on the device itself using LocalCast and then there is AllCast that I have used for sending photos to the TV. For the price of the device and considering what it can do, I have no hesitation in saying, just go and get one.
Saturday, 25 January 2014
Podcast Listening for a slider iOS and Android - Pocket Cast
The thing that I do most with my Samsung Galaxy S3 is to use it for listing to podcasts. The Android application that I use for that is called Pocket Casts and generally I don't have a complaint about how well it works. I can have settings in there which are specific to one podcast and different from the rest of the podcasts. Sometimes it is handy for a podcast that I keep the last three episodes of the podcast so that I can go back to listen to them again if I want. With other podcasts, generally once I have listened to the podcast it can be deleted and that would be my default setting. So there are granular settings within the application that allow me to go in and change settings just for a single podcast. I see that there is a version of this for iOS too. Good if you want to sync between them and keep the playlists and podcasts the same on two or more devices.
Video and Audio Podcast Consumption
I can download video podcasts as well as audio podcasts and I can make a various playlists to suit what I want to listen to. Maybe I would like to have all of my comedy podcasts all in one playlist and then I can go to the playlist and listen to all the comedy one after the other. I could do the same for the tech and science podcasts and maybe another list of drama downloads. Often what I like to do is just to go to the downloaded playlist which is a default playlist that comes with the application and have it sorted so that the latest podcast is at the top. Once I start the podcast playing then it will go onto the next one when that has finished and so on. I know it makes it a little bit like radio where you're not necessarily choosing directly what you are listening to next, but I'm not too worried about that. It can be a good thing for me to have a laugh listening to a comedy podcast such as the Comedy of the Week from the BBC and then afterwards go into something like The Maccast so that I can get the latest news about Apple products.

There is a button in the top toolbar of the application that allows me to mark all episodes as played and to delete files from storage. If I am in the playlist for one particular podcast then there is a chance that I might choose that, otherwise I leave that button alone. There is also a share button and I can choose to share to whatever other applications I have on the phone, that could be to Google+ or Facebook, or maybe I want to send it out as an email to let specific persons know what I was listening to. Plenty of options in Pocket Cast for the sharing of Podcasts.
Finding podcasts to listen to

When you press on the plus icon at the top of the application you can go to the Discover section of Pocket Cast. In Featured it gives you suggestions and those seem to be based upon whichever podcasts are popular generally. It would be nice if these suggestions were based upon the podcasts that you have already subscribed to. At the moment I am getting featured suggestions for Planet Money, Iterate, Stuff You Should Know, and This American Life, none of these are particularly interesting to me. Slide across and you can see the Popular podcasts and then there we have the Friday Night Comedy from BBC Radio 4, Android Central Podcast, Football Weekly And the Sceptic's Guide to the Universe which I have just subscribed to. Usually when you first subscribe to a new podcast it will download the latest episode so that you can quite soon be listening to, or watching that podcast.
Fiddling with the settings in Pocket Cast
It might well be that you want to have the podcast download it only when you are on Wi-Fi and you could further narrow that down by saying that you only want it to download when you are charging the phone. I have application set so that it will check for new episodes every hour, but you can choose from a list of doing that manually through to doing it daily at a specific time. The application gives you notifications if you want them, in the status bar of your phone and it can also let you know with the default sound and even with a vibrate.
Listening to podcasts on Android
There are a number of different applications that you can choose from and up till now I have tried to or three. I can't remember the name of the others because once I had found one that I liked, I have stuck with it. I do wonder sometimes about the Pocket Cast application because the phone has been doing unscheduled reboots and most often when I have been using this application. That could be down to the fact that I am very often to be found using this application more than anything else. So the problem could be the application or it could just be the fact that I'm using a custom CyanogenMod ROM on the phone which is having a problem from time to time and I notice it while using Pocket Casts.